Go to the Graphical Menu Inventory
Click on 'Models Requested'
Main Screen will appear
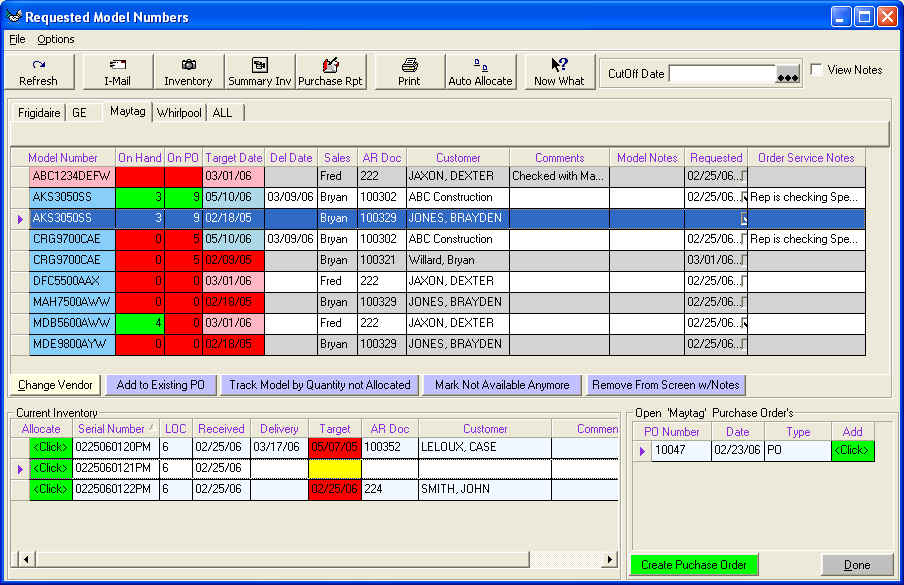
Toolbar
Models Requested Screen
Purpose:
To help organize all the request inventory required by your customers. It is
mainly a special order screen that allows you to view important information such
as what do we already have in stock, how many have we sold in the past, do I
have any already ordered on a purchase order that is not here, and so forth.
How To:
Go to the Graphical Menu Inventory
Click on 'Models Requested'
Main Screen will appear
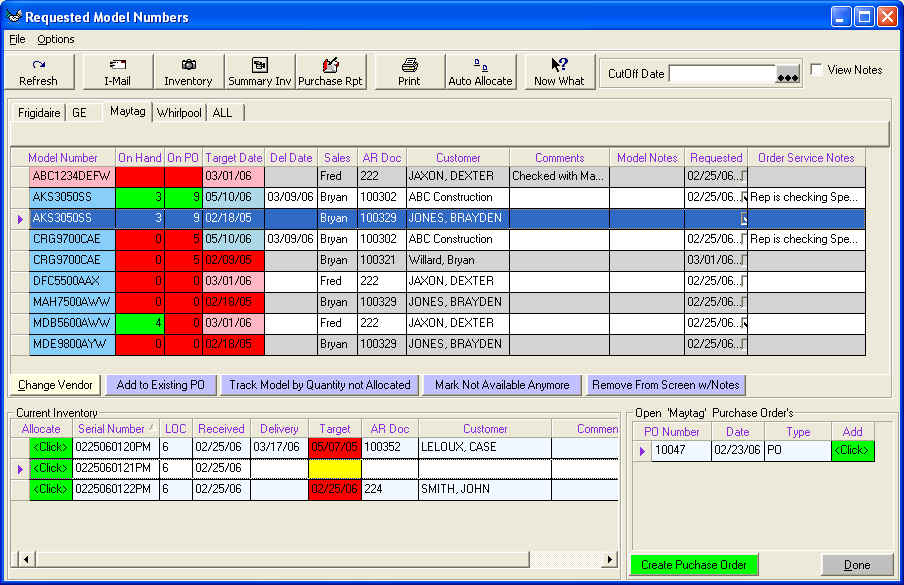
Toolbar

Menu along the Top
| File | Option to Close this Screen |
| Options | Allows you to view what fields are important to you in the Model List Section |
ToolBar
| ReFresh | Will refresh all the data on this screen |
| I-Mail | Takes you to the I-Mail screen where you can read, create, or reply to I-Mails |
| Inventory | If you have a Model Number selected on the Model Numbers section it will show you current inventory for that Model Number, if not selected then it just show the current inventory screen. |
| Summary Inv | If you have a Model Number selected on the Model Numbers section it will show you current inventory in the Summary View, if not selected then it just show the current inventory in the Summary Screen. |
| Purchase Rpt | Allows you to see how many you have sold of the Selected Model month by month for the past year. How many you have on hand, on PO's, and Customer Orders. Calculates how many you should have on hand. |
| Prints to the Printer | |
| Auto Allocate | Auto Allocate will check to see if the model numbers in a auto allocate location can be allocated. |
| Now What | Help |
| CutOff Date | Allows salespeople to request weeks ahead and controls the Model Number section to show what is needed by the CutOff Date |
| View Notes | You can write your own order desk notes on a model, View Notes will show the notes under each Model Number in the Model Number Section |
Vendors Tabs
![]()
Click on the Vendor to see what has been requested for them.
Models Requested List
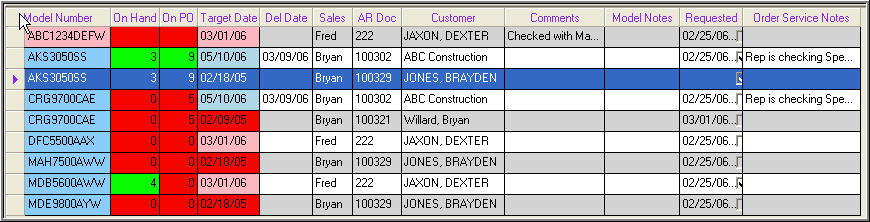
| Model Number | Is the Model Number that has been requested |
| On Hand | How many in Current Inventory, Sold or Not Sold. If there are Model Numbers on hand that are available to be allocated then the color will be green, if no on hand models are available the color will be red. |
| On PO | How many currently on Purchase Orders not received yet. If the Purchase Order has stock models available to be allocated then the color will be green, If all models are sold then the color will be red. |
| Target Date | The Target date from the Customer Order |
| Del Date | The Date the Model is scheduled for Delivery |
| Sales | The Salesperson on the Customer Order |
| AR Doc | Stands for Accounts Receivable Document this is the Customer Order Number. |
| Customer | The Bill To name on the Customer Order |
| Comments | These are the notes that the sales staff entered when they requested the Model Numbers. |
| Model Notes | These are the Notes on the Model Number when they were added to the Customer Quote or Order. for Example if you were to sale a floor model enter the comment on the Model Number when you sale it, when you request the model number to be marked for you, you may write 'Floor Model Ser# 12345678' then the Purchasing Department can mark that serial for your customer. |
| Requested Date | This is the Date and Time the Model Number was requested |
| Order Service Notes | These notes are made and maintained by the Purchasing Agent only on this Screen. Just like a yellow sticky note to remind you of important information about that model number |
Action Tools
![]()
| Change Vendor | Allows you to change a Model Number to another vendor. Highlight
the Model Number then click on this button. Select the new Vendor and
click on 'OK'. The Model Number will then appear under the new Vendor tab.
A lot of models will appear on a blank Vendor Tab such as |
| Add to Existing PO | If you have a Model already coming on a Purchase Order then you can assign it to this Requested Model Number |
| Track Model by Quantity not Allocated | You may have a Model Number that you sell so many a week that you just keep on hand say 10. Therefore you do not allocate to each customer, just know that when they schedule delivery we will have a model and serial for the customer. |
| Mark Not Available Anymore | Sometimes the sales staff will request models that are no longer available and that the vendor does not have a replacement for. If you select this button it will I-Mail the salesperson to provide us with a correct model number and request again |
| Remove From Screen w/Notes | Just to remove it from the Model Requested Screen. |
Current Inventory

When you highlight a Model in the Model Number section the Current Inventory box
will populate with information. If you want to satisfy the request with one of
these model and serial numbers, then highlight the Model in the Model Number
section and then click on the green '<Click>' that corresponds with the
model and serial you want to allocate. If the Model Number is already allocated
to a customer you will need to tell why you are un-allocating and then you will
be asked if you want to re-request the Model Number to this screen. You can see
the Delivery Date and the Target Date for each serial. If the Target Date is red
that means that the Target Date has passed.
Open Purchase Orders
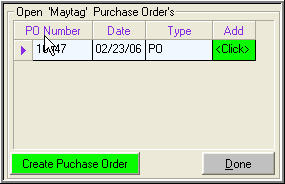
this section helps you to create and add the requested models to a Open Purchase
Order with just a Click of the Mouse. highlight the Model Number you want to add
to a Open PO and then click on the green <Click> under the column Add.