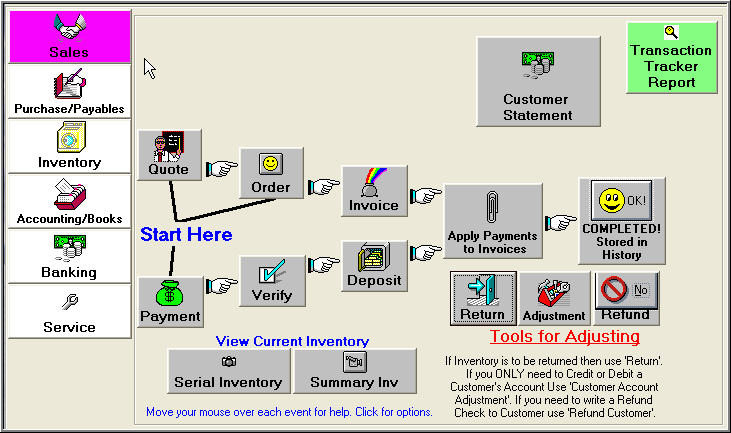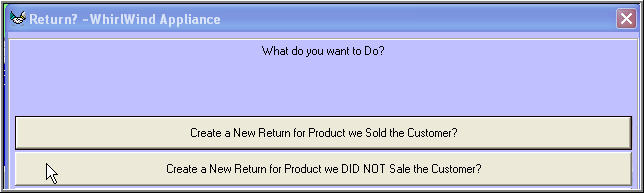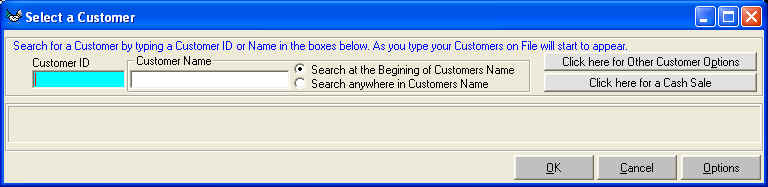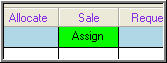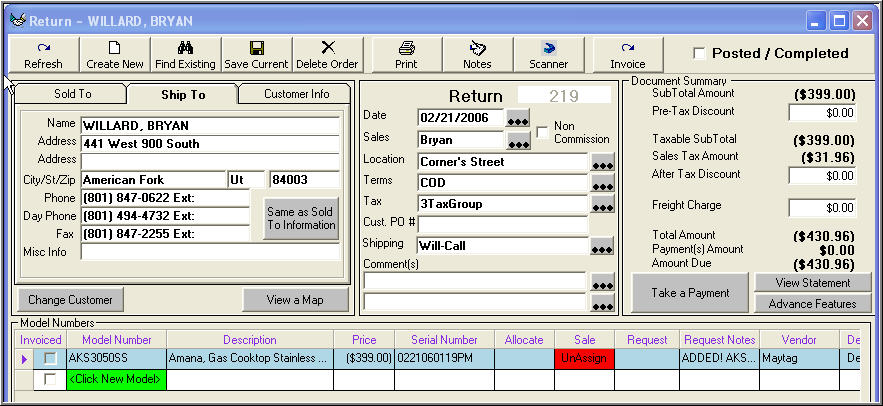Create a Customer Return that you did NOT sale the
product to your Customer
Purpose:
Sometimes we will return Product that the Customer bought factory direct or
other reason and sale them an other product.
Even though this customer did not buy this merchandise from you, we do a
Customer Return so that we can give credit to the customers account and place
the new merchandise into our current inventory so we can resale it.
How To:
From the Graphical Menu Click on menu 'Sales'; 'Return'
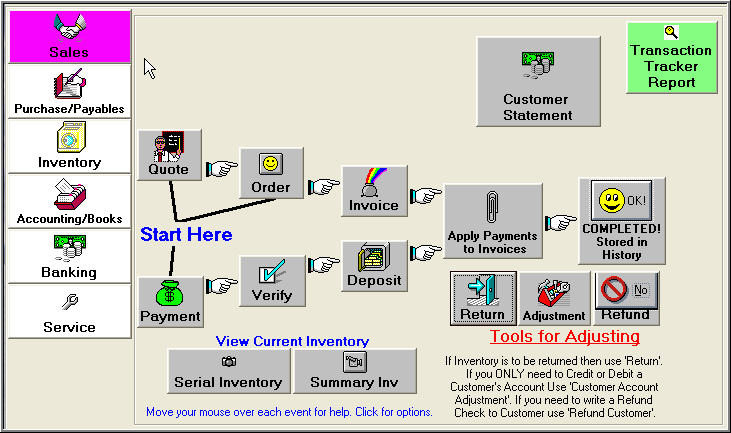
On the next screen click on 'Create a New Return for Product we DID NOT
Sale the Customer?'
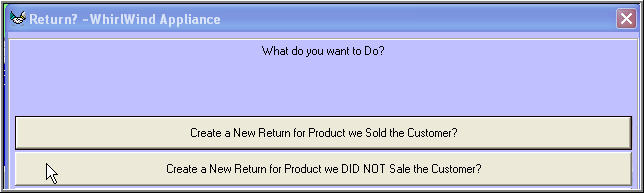
The next screen that will appear that will prompt the user to select a customer
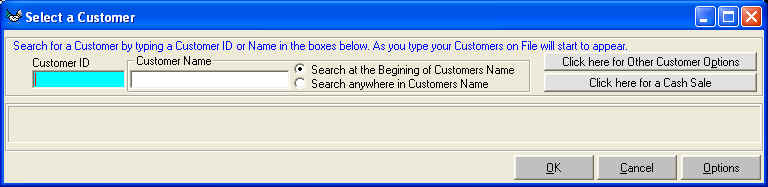
Search for your Customer and then click on 'OK'
The next screen that appears is the 'Pre-Sale Customer Information' just click
'Continue with Sale' button on the bottom left of the screen.

Enter the 'Returned From Information' and then click on 'OK'
You will then be prompted to tell the system WHY

These notes will be stored on the Notes section of the Customer Return. Click on
'OK'
Select the Salesperson. This will then show up in the commission reports as a
return.
Click on 'New Model Number' that is green
Select your model number you are returning
The Sold Amount is the Amount of Credit you are giving your customer for that
model number. After filling in all the boxes, then click on 'Accept Model #' or
'OK' at the bottom left of the screen. This will return you to the main Return
screen. In the middle section to the left of the model number you will see the
column 'Sale' with a green 'Assign' button. Move your mouse to the green
'Assign' and click.
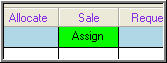
The next Screen will show you all the model numbers that you have sold this
customer. But because you never have sold this product this list will be blank;

Therefore you need to click on the green button 'Enter a Manual Serial Number'
Then enter the serial number you are returning

The next screen will appear asking the user to enter the cost you want to add
this model number to your inventory at.

You are now ready to Invoice this Customer Return.
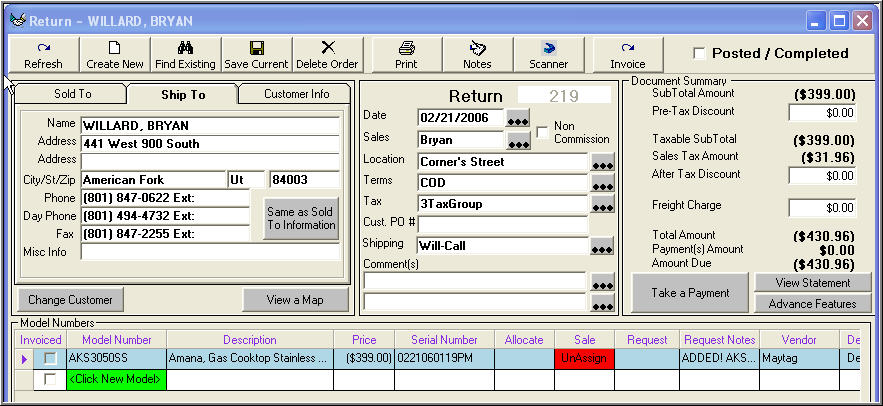
You will notice in the Serial Number Section of the Model Numbers is now
'0221060119PM' and under the 'Sale' Column is now states 'UnAssign' This means
if you wanted to change the serial number you would click there. Now to Invoice
this Return just click on the toolbar at the far left 'Invoice'

Click on 'Yes' The computer will display the Return Invoice so you can use
Document Imaging, Print to a printer.