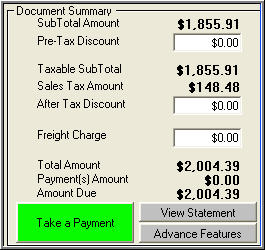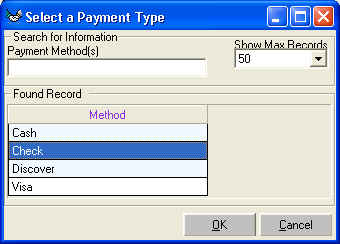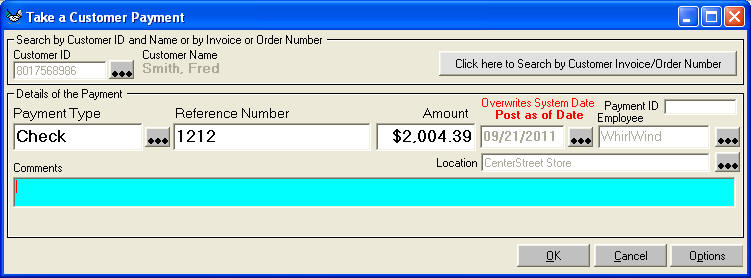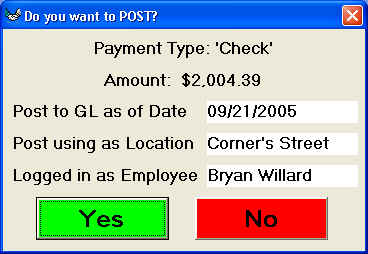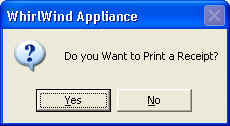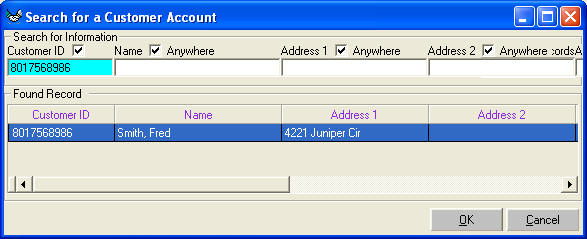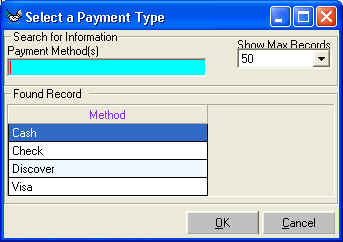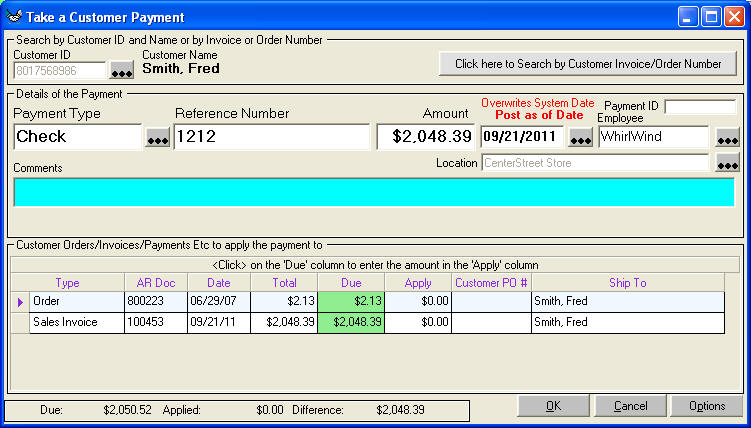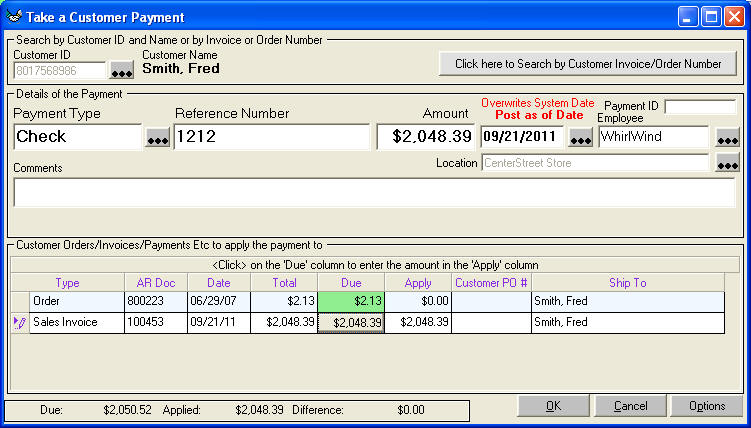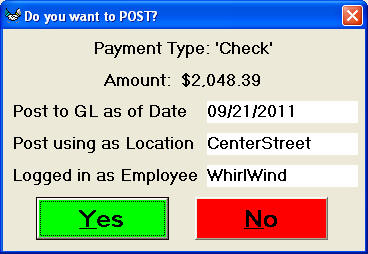Customer Payment
Purpose:
Allows you to take a payment from your customer.
How to:
There are two ways to take a Customer payments.
First is to receive a customer
payment from a Customer Order or Sales Invoice.
Second, you can enter a customer payment from the
main menu across the top Sales; Customer Payments.
First Example
From the customer order screen, in the summary
section, screen click on 'Take a Payment'
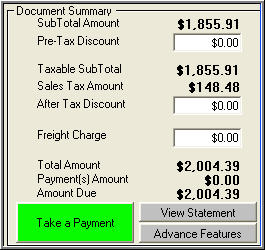
Select the payment type, double click on the method or click on 'OK' to continue
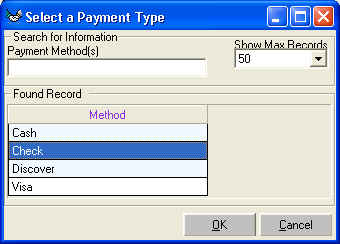
This is the main screen.
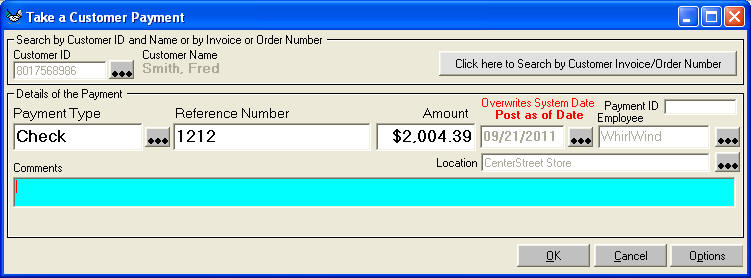
| Payment Type |
These are user defined types of payments that receive |
| Reference Number |
This could be the check number, credit card number, etc. |
| Amount |
Amount of the payment. It defaults to the amount owing on
the customer order |
| Post as of Date |
This date is the date that the payment will post to the
general ledger and appear on the daily financial report. This date can be
changed if the employee who is logged in has rights to post accounts
receivables. |
| Employee |
Who is taking the payment |
| Location |
Which location is taking the payment |
When all the fields are complete then click on 'OK' at
the bottom of the screen.
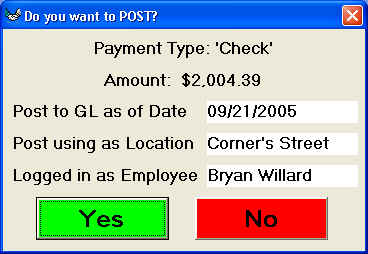
This screen will appear prompting the user to make sure all the fields were
filled correctly. If the information is incorrect click on 'No' and you will be
returned back to the main payment screen. Click on 'Yes' to continue.
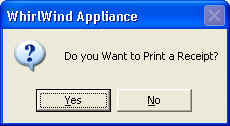
If you want to print a receipt for your customer and for your own records click
on 'Yes'
To view what a customer payment receipt click
here
The receipt is designed to print to a plain paper printer. There is a dark
line that is located two thirds, put on a sharp edge and cut paper. Top two
thirds is to be given to your customer, and the bottom third goes with the
payment into your cash drawer. This help the office staff know where cash came
from.
Second Example
This example will be from main menu along the top Sales; Customer
Payments.
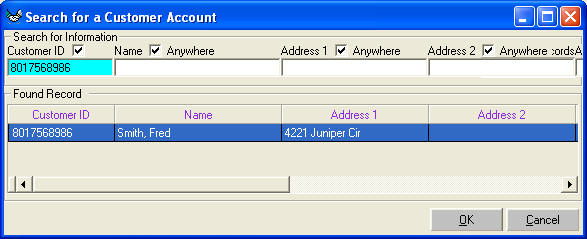
Type in the criteria to find your customer in the WhirlWind System. Once found
double click on the customer row or click on 'OK' at the bottom left of this
screen.
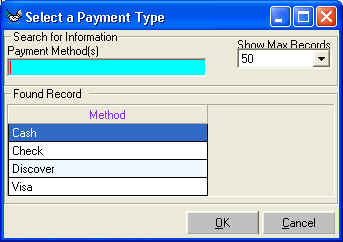
Select the method your customer paid. Then click 'OK'
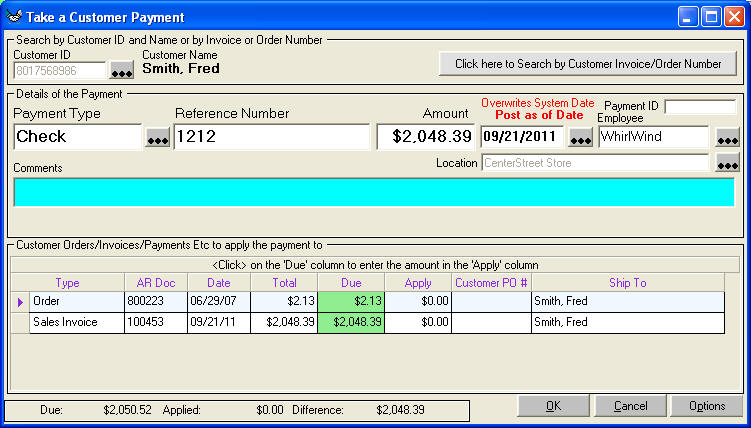
This is the main 'Take a Customer Payment' screen.
Enter the 'Reference Number' this could be the check number, credit card number.
Enter the Amount of the payment in the 'Amount' textbox.
'Overwrites System Date' 'Post as of Date' is what you will use to correctly
accepts payments at the first of the month even though you have not closed the
previous months. Sales staff will not have the rights to change this only those
with rights to 'Post Accounts Receivables' can overwrite this date. To apply the
fund of this payment directly to a order, sales invoice, service invoice, or
parts invoice you simply can enter how much you want to apply to each invoice by
click your cursor into the 'Apply' column on the row of the invoice you want to
apply fund to. You will see at the bottom left of the screen the due amount,
Applied amount, and the Difference. After you have typed in the correct
information click at the bottom right of the screen 'OK'
To apply this payment to the correct order or invoice, you must enter how
much is getting applied to each document in the column 'Apply'. If the full
amount for an order or
invoice is to be paid then for speed the column 'Due' is green to get
your attention, therefore move your mose over the amount in the column 'Due' and
click with your mouse and the column 'Apply' will automatically fill with the
amount that was in the column 'Due'.
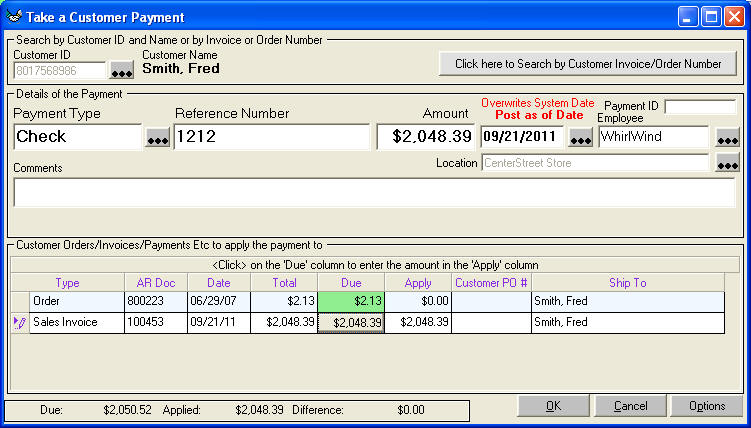
Click on 'OK' at the bottom right when ready.
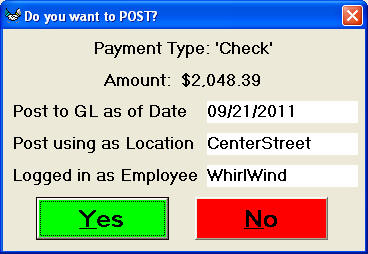
Click 'Yes' to finish with payment.
see also
Bank Deposit
Apply/Un-Apply Customer payments and invoices