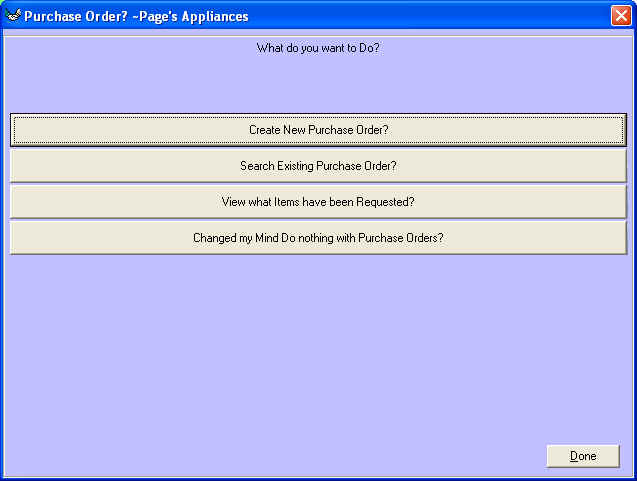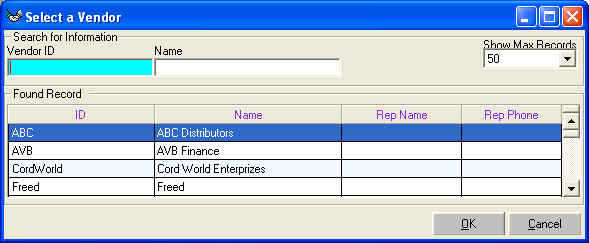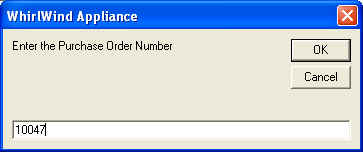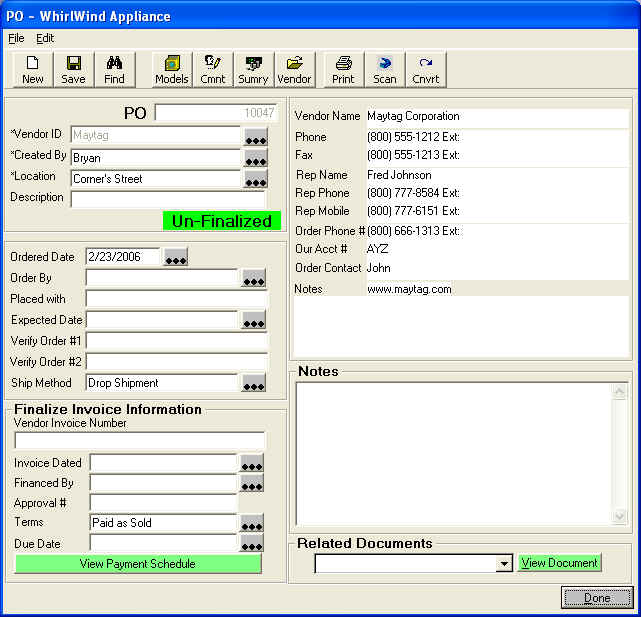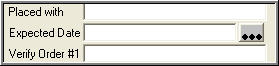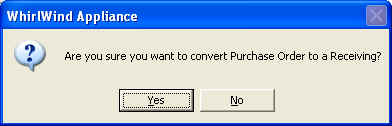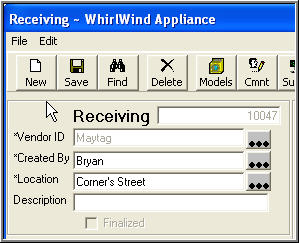Purchase Orders
How to:
To create a new Purchase Order you should go to the Graphical
Menu Purchase/Payables. Click on 'Purchase' then click on 'Purchase Orders'
then this screen will appear
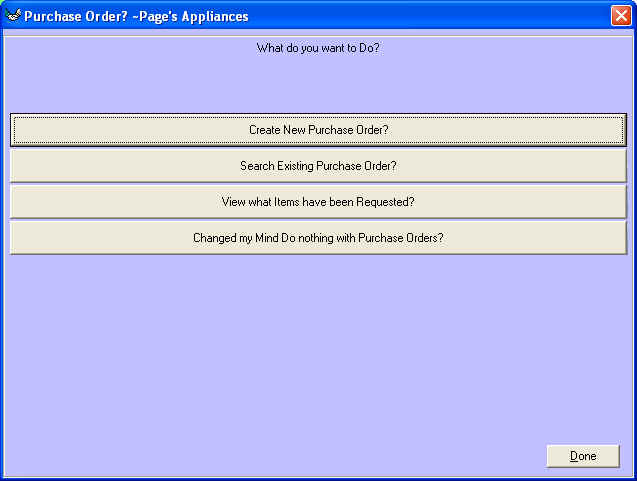
Click on 'Create New Purchase Order?' Then the next screen is designed to find
the Vendor you want to create the PO for
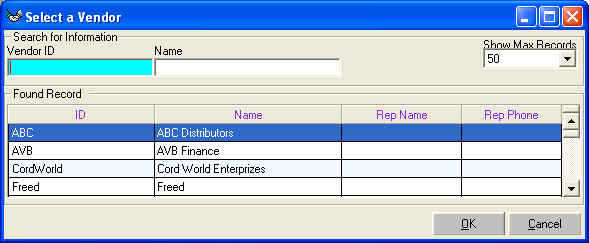
Type in your criteria to find the vendor then double click on the vendor or
click on 'OK' at the bottom left of the screen.
The next screen will appear with a default Purchase Order number provided by
the System. 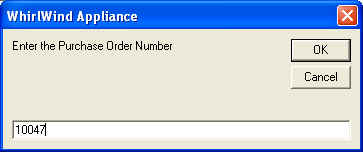
If you want to use this number then click on 'OK'. If you want to use your own
number then enter your information then click on 'OK'
The next screen is the Main Purchase Order Screen;
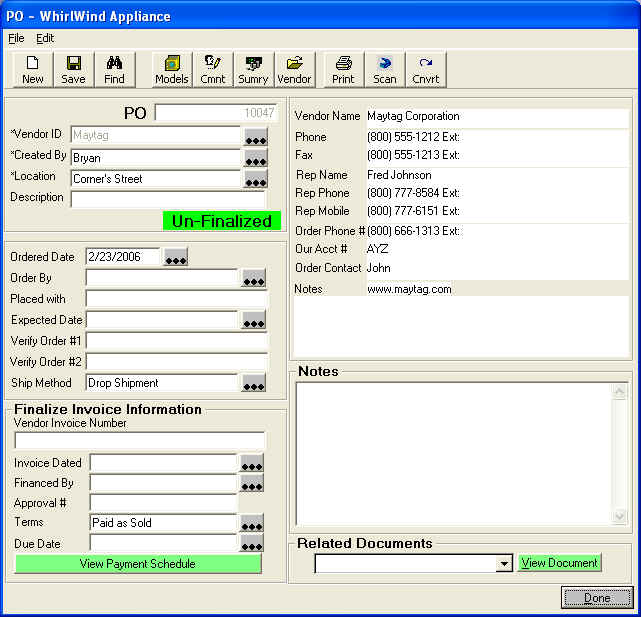
Toolbar explained:
| New |
When you want to create a new Purchase Order |
| Save |
Save your changes on this screen |
| Find |
Helps you find any Purchase Order or Receiving |
| Models |
Allows you to view all the model numbers that are on this
Purchase Order |
| Cmnt |
Tracks all your changes and edits and on the Purchase Order |
| Sumry |
Deals with the money totals of a Purchase Order. Includes
the discounts and freight charges plus. |
| Vendor |
Will drill down to the Vendor Setup Card then you can drill
down to the Vendor Statement |
| Print |
Prints the Purchase Order to a Printer |
| Scan |
Capture or View Document Images |
| Cnvrt |
When you have Completed the Purchase Order and have placed
your order with your Vendor then you need to Convert the Purchase Order to
a Receiving. See Why
Purchase Order to Receiving. |
At this time of creating a Purchase Order you would click on 'Models' on the
Toolbar. See Adding Purchase Order Model
Numbers
After you add the model numbers and issue them to your customers then you
need to enter the 'Expected Date'.
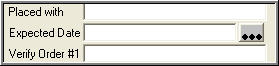
Click on the three dots to the left of 'Expected Date' and a calendar will
appear. Expect the date that the main delivery of this Purchase Order will arrive
at your store. Some Models on your Purchase Order will be Back-Ordered many will
not. Instead of going to each model number on the Purchase Order telling each
model the date the product will be here, just enter it here once. If a model
number has not been backordered then the sales staff will see this date on their
customer order as ETA Thursday, 23 Feb 2006.
Last step is to convert a Purchase Order to a Receiving. Click on the toolbar
'Cnvrt'
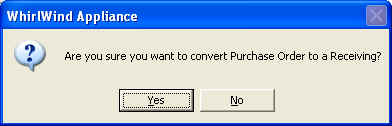
Click on 'Yes' to continue
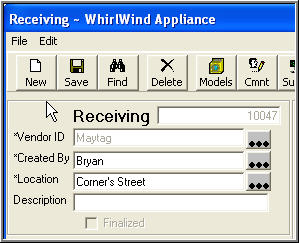
You will be returned to the main Purchase Order Screen and the Type will now say
'Receiving' instead of 'PO'
Now you have Created a Purchase Order, Added the Model Numbers, Entered you Cost
and Backorders Date, Issued to the Customer Orders, and last Converted it to a
Receiving.
Click on 'Done' in the bottom left of the screen
Also see Main Purchase Order
Screen