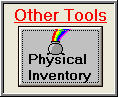
Physical Inventory
Purpose:
To allow you to take the palm scanners and scan the model and serials of your
current inventory, and quickly and accurately compare this list to your current
inventory list in WhirlWind Software.
How to:
Using the Palm Scanners go collect the Model, Serial, Location, and Employee
using the Inventory program on your palm scanner.
Suggestion: designate physical areas of warehouse, floor, and other areas. Scan
one section at a time. Hot Sync and then Import the data to WhirlWind Software.
Do not Hot Sync one palm then Hot Sync another without importing between Hot
Syncs. Have a person go get a physical counts of how many products are in each
area, and make sure the quantity they report is the same as what is imported
from the scanner. When a product has been scanned mark it so that every knows
that product has been counted.
From the Graphical Menu Inventory click on
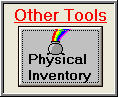
the Main Physical Inventory Screen will Appear.
The Main Menu will be located on the left side of the screen.
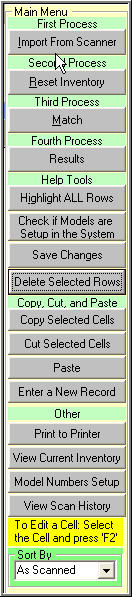 |
First Process: This allows you to import your Models and Serials after you Hot Sync |
| Second Process: You should ONLY do this once at the beginning of a new physical inventory | |
| Third Process: Highlight the models you want to match then click here for the computer to try and find a model and serial that matches in your current inventory | |
| Fourth Process: View the results of the matches. see View the Results of Physical Inventory | |
| Highlight ALL Rows: If you do not want to drop and drag to select the whole list. | |
| Check if Models are Setup in the System: Color code is located at the bottom of the screen. | |
| Save Changes: commits any changes to the database. This is not a automatic step, at times you will do a task that will refresh the screen and if you do not save before other tasks you stand to lose your changes. Click on this often. | |
| Delete Selected Rows: drop and drag with your mouse the models you want to delete. | |
| Copy Selected Cells: You can copy, cut, and paste anywhere on this screen | |
| Cut Selected Cells | |
| Paste to Cells | |
| Enter a New Record: Lets you manually enter a Model, Serial, Location, and Date | |
| Print to the Printer | |
| Allows you to see your current inventory screen | |
| Allows you to see your inventory setup cards | |
| Allows you to see the Scan History screen | |
| Informational: to edit a cell in the Model column you cannot double click you must press 'F2' | |
| Sort by you can select from Model, Serial, Location, and Date |