How to create, edit, and understand a Customers Sales Order.
You can create a new customer order from three different menu locations.
First is from the Graphical Menu System. (Below) Click on 1~'Sales' then '2'~Order. Then click on the button 'Create a new customer order'.
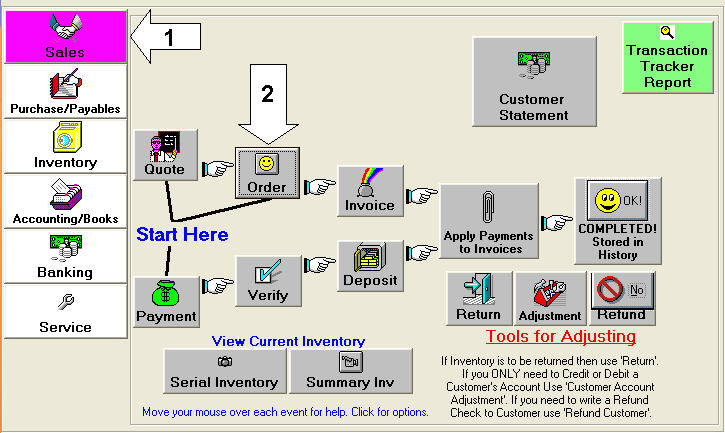
Second is from the Menu system across the top. Go to Sales; Orders; Create new Order.
Third is from the toolbar tool located just below the Main Menu System.

Click the smiley face icon on the toolbar to create a new customer order.
The first main screen that will appear is the 'Select a Customer' Screen
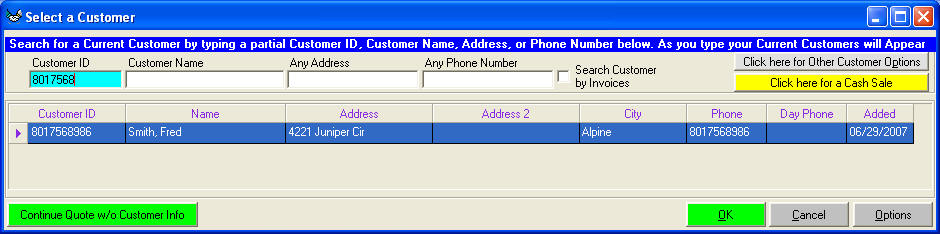
Most popular to use for 'Customer ID' is the Customers phone number. If your business is in an area that uses multiple area codes you may want to add the area code to the Customer's Id. As you start to type the customer's phone number the form will start to appear with current customers.
you can also click on the checkbox 'Search Customer by Invoices' this allows you to see a list of invoices instead of the list by customer.
Once you have located your customer you can select them one of two ways.
First click on the 'OK' at the bottom of the screen or with your mouse double click on the customer row. If you cannot find your customer by the phone number you may type in the 'Customer Name' textbox just to the right of the 'Customer ID' textbox. You have two options when you do this. First option is to have 'Search at the Beginning of Customers Name' If this is selected then as you type 'AND' customers such as Anderson, Andrus, and Andrew will appear. If you select the option 'Search anywhere in Customers Name'. Then type 'AND' customers such as Anderson, Landsford, and 'Brand Source' will appear. This is great for searching for customers by their first names.
If you find your customer then click 'OK' at the bottom left of the screen
This Pre-Sale screen will appear.
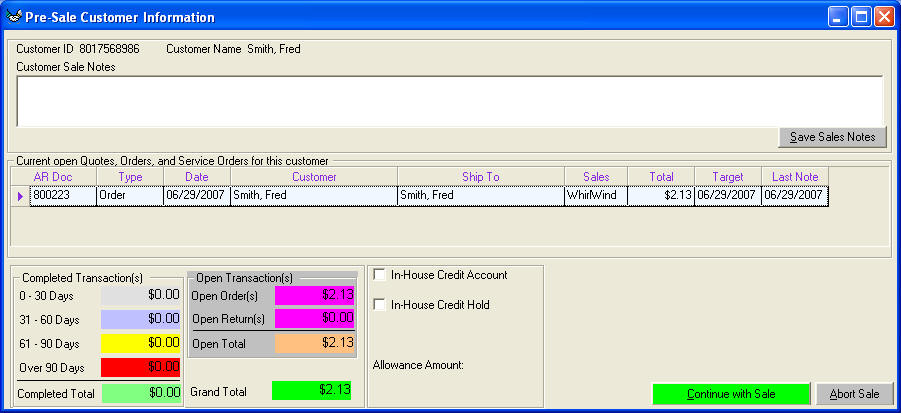
The purpose of this screen is to provide critical information to the sales staff. 'Customer Sale Notes' can be used for builder allowances, or maybe you just do not want to ever sale to this customer again. This screen also displays the open transaction, Completed Transaction amounts, and Open Transaction amounts. Also shows if the customer has in-house credit.
If you do not find your customer in your database, then this box will appear.
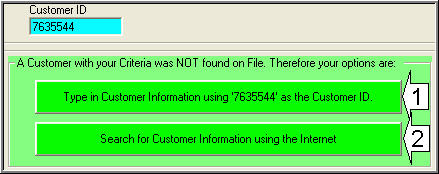
Button '1' will allow you to type in the customers information just like all Point of Sales softwares.
Button '2' will allow Internet Handshake technology to connect to Yahoo.com and with the customers name, and zip code WhirlWind Software will pull the customer information from the internet. Great for collecting correct addresses.
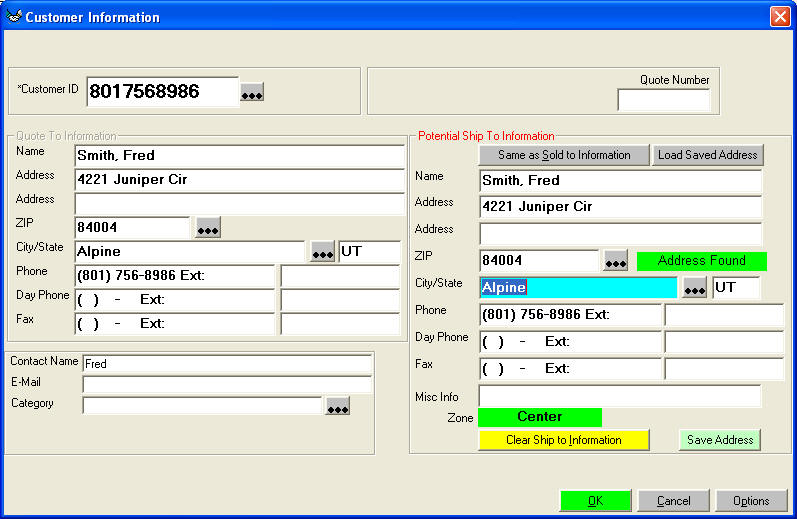
If this is a new customer this screen first appears and only the 'Customer ID' field will be filled in. Fill in the all textboxes with your customers information. If your customer already existed in the database your left side of information will be filled out for you. If you are going to deliver to the same address, with your mouse click on 'Same as Sold to Information'. If the Ship to information is wrong click on 'Clear Ship to Information' and type in the correct information. When you enter your address the 'Address Found' just below the 'Ship To Information' will show the results of the WhirlWind system asking Google Earth if your address is a legitimate address.
'Order Number' at the top left of the screen, leave this blank and the computer will produce the Order number for you. If you have a need to enter your own order number, enter it at this time. The computer will check to see that it is available and if so will use the order number provided by you.
'Misc Info' is a field you may use anyway you want. Some customers use it for Nextel numbers.
You now have who you are going to bill and where you are going to deliver there for click 'OK' at the bottom left of screen to continue.
Because many of us in this industry use one computer terminal for multiple sales people, this screen will appear next
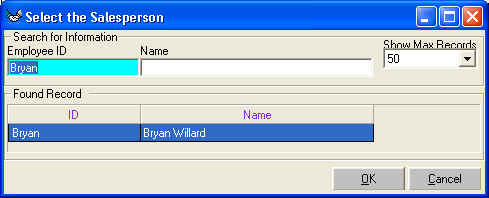
The default salesperson will be selected by who is currently logged on to the system. If the salesperson name is 'Sally' type in 'S' and Sally will appear. Double click on Sally or click on 'OK' at the bottom left of the screen to select the salesperson.
The next screen to automatically appear is this screen
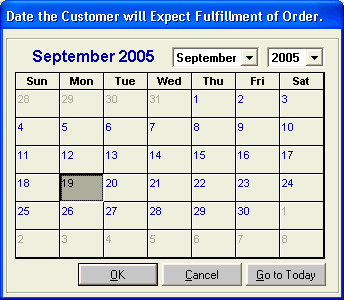
'Date the Customer will Expect Fulfillment of Order.' This is to be used when the customer will not need their merchandise immediately. For example the customer states that they will need their merchandise in eight weeks, therefore you would click on November 14. On the next screen you may select the computer to notify you thru I-Mail one, two, four, or six weeks prior to November 14. If you select two weeks notice the salesperson will receive an I-Mail on October 31 informing them that the order is now due. Salesperson calls the customer to make sure that we are still looking at November 14. If the customer is still not ready, reset the 'Target Date' and re-click when you want to be notified again. The computer will keep you organized with getting merchandise 'Just in-Time' for delivery.
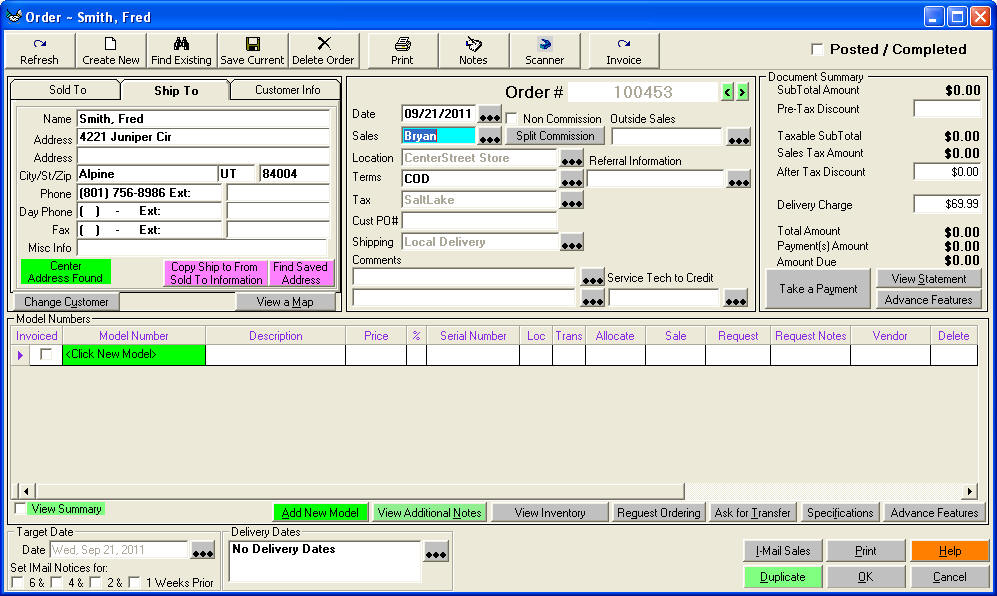
This is the Main Screen of a Customer Order .
In the top left section is the 'Sold To', 'Ship To', and 'Customer Info'. The 'Sold To' information cannot be changed from a customer order. It must be changed by an employee that has rights to Save Accounts Receivables. The reason for this is to keep an old customers information getting changed to a different customer. In versions prior, a salesperson could change this information. Our company had a salesperson change a customer that owed the store $18,000 plus to a new customers information. One week later we sent out Customer Statements. This new customer received a statement saying she owed $18,000 plus, needless to say she was not happy. 'Customer info' show how much this customer currently owes you and the status of the in-house credit requests.
The command buttons in this section are: